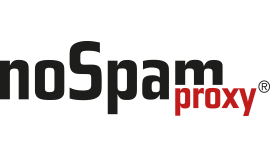Migration des NoSpamProxy Version 10.x und 11.x
How Can We Help?
Migration einer Installation von NoSpamProxy Version 10.x und 11.x
Um die Version 10.x und 11.x auf einen anderen Rechner zu verschieben, gehen Sie wie folgt vor:
- Kopieren Sie die Intranet Role.config und die die license.xml auf den neuen Computer.
- Legen Sie das Verzeichnis “C:\ProgramData\Net at Work Mail Gateway\Configuration” an und kopieren Sie Intranet Role.config und license.xml hinein.
- Passen Sie die Intranet Role.config an.
- Installieren Sie den SQL-Server.
- a) Sichern Sie die Datenbankdateien und stellen Sie auf dem Ziel-SQL-Server wieder her ODER
b)Verschieben Sie die Datenbankdateien in das neue Verzeichnis und hängen Sie diese in den SQL-Server ein. - Führen Sie das NoSpamProxy Setup aus.
- Verbinden Sie die Intranetrolle mit der Gatewayrolle.
- Kontrollieren Sie anschließend alle vormals gesetzten Passwörter sowie Zertifikate und ordnen die Konnektoren neu zu.
Die Schritte im Detail
- Kopieren Sie die Intranet Role.config und die license.xml auf den neuen Computer.
Zuerst halten Sie auf dem Quellcomputer die NoSpamProxy-Dienste und anschließend die SQL-Datenbankinstanz an. Diese finden Sie unter den Windows-Diensten üblicherweise als “SQL Server (NOSPAMPROXY)”. Stoppen Sie dann anschließend alle Net at Work Mail Gateway-Dienste.
Kopieren Sie die Intranet Role.config und license.xml aus “C:\ProgramData\Net at Work Mail Gateway\Configuration” auf den Zielcomputer.
Bitte kopieren Sie NUR die genannten Dateien aus den Verzeichnissen, da es sonst zu Problemen bei der Installation kommen könnte. - Legen Sie das Verzeichnis “C:\ProgramData\Net at Work Mail Gateway\Configuration” an und kopieren Sie Intranet Role.config und license.xml hinein.
- Passen Sie die Intranet Role.config an.
Öffnen Sie die Datei mit einem Editor, beispielsweise Notepad, und suchen Sie nach folgendem Eintrag:
<connectionStrings configProtectionProvider="DataProtectionConfigurationProvider">
<EncryptedData>
<CipherData>
<CipherValue>AQAAANCMnd...==</CipherValue>
</CipherData>
</EncryptedData>
</connectionStrings>
Verändern Sie diesen so, dass dieser am Schluss wie folgt aussieht:
<connectionStrings>
</connectionStrings>
Suchen Sie in der ganzen Datei nach
encryptedPassword=
und änderen Sie die Vorkommen, die so ähnlich aussehen wie
encryptedPassword="AQAAANCM...W9b17"
in
encryptedPassword=""
Gehen Sie analog für alle Vorkommen von
tlsCertificatePin="AQAAANCM...W9b17"
und
tlsCertificateThumbprint="AQAAANCM...W9b17"
sowie
password="AQAAANCM...W9b17"
und
privateKey="AQAAANCM...W9b17"
vor.Speichern Sie nun die Datei ab. - Installieren Sie den SQL-Server.
Installieren Sie nun den SQL-Server in der von Ihnen gewünschten Version ab SQL Server 2008. Vergessen Sie nicht die Verwaltungstools, insbesondere das SQL Management Studio zu installieren. - a) Sichern Sie die Datenbankdateien und stellen Sie auf dem Ziel-SQL-Server wieder her
Mit Hilfe des SQL Management Studios erstellen Sie zunächst eine Sicherung der SQL-Datenbank “NoSpamProxyAddressSynchronization” auf dem Quell-Server. Klicken Sie dazu die genannte Datenbank mit der rechten Maustaste an und wählen “Task / Backup” aus. Es öffnet sich ein Dialog. Dort belassen Sie alles beim Standard und führen im unteren Abschnitt lediglich eine “Disk” und den entsprechenden Pfad der Sicherungsdatei hinzu. Starten Sie anschließend die Sicherung. Die entstandene Sicherungsdatei kopieren Sie anschließend auf den Ziel-Server und führen eine Wiederherstellung durch.
Klicken Sie dazu im SQL Management Studio des Ziel-Servers mit der rechten Maustaste auf “Databases” und wählen “Restore Database” aus. Es öffnet sich ein Dialog.
Dort wählen Sie zunächst “Device” aus und fügen in dem nun erscheinenden Dialog ein neues “File” hinzu. Dieses File ist die gerade kopierte Sicherungsdatei. Starten Sie nun die Wiederherstellung.b) Verschieben Sie die Datenbankdateien in das neue Verzeichnis und hängen Sie diese in den SQL-Server ein.
Die SQL-Datenbankdateien liegen üblicherweise im Pfad “C:\Program Files (x86)\Microsoft SQL Server\MSSQL.XXXX\MSSQL\Data” oder “C:\Program Files\Microsoft SQL Server\MSSQL.XXXX\MSSQL\Data”. Sie erkennen Sie an dem Namen, der mit NoSpamProxy beginnt. Kopieren Sie sowohl die NoSpamProxyAddressSynchronization.mdf als auch NoSpamProxyAddressSynchronization.ldf-Datei auf den Zielcomputer.
Verschieben Sie nun die Datenbankdateien in das gewünschte Verzeichnis. Dies muss nicht zwingend das Standardverzeichnis des SQL-Servers sein. Öffnen Sie anschließend das SQL Management Studio. Nach der Anmeldung am Server klicken Sie rechts auf Datenbanken und wählen Anfügen (bzw. Databases und Attach) aus. Im folgenden Dialog fügen Sie die erste Datenbankdatei aus dem gewünschten Verzeichnis hinzu. Die zugehörige Logdatei wird automatisch erkannt. - Führen Sie das NoSpamProxy Setup aus.
Starten Sie nun das Setup des NoSpamProxy. Wählen Sie UNBEDINGT die Advanced Installation aus.
Bei der Abfrage, welcher SQL Server genutzt wird, wählen Sie aus, dass bereits ein SQL Server installiert ist und stellen die entsprechenden Verbindungsparameter ein. Das Setup erkennt dann alle weiteren Konfigurationsdateien und passt diese an. - Verbinden Sie die Intranetrolle mit der Gatewayrolle.
Sobald das Setup erfolgreich durchgelaufen ist, verbinden Sie die Intranetrolle unter dem Punkt Gateway Komponenten neu mit der Gatewayrolle und ggf. dem Webportal. Löschen Sie hierzu die bereits bestehenden Verbindungen, starten Sie danach die Intranetrolle neu und verbinden diese neu. - Kontrollieren Sie anschließend alle vormals gesetzten Passwörter sowie Zertifikate und ordnen die Konnektoren neu zu.
Mit der Umstellung wurden die geräteabhängig-verschlüsselten Passwörter gelöscht bzw. sind nicht mehr entschlüsselbar. Dies gilt insbesondere für das Passwort zum Schutz sensibler Daten, mit dem die privaten Schlüssel von S/MIME und PGP geschützt werden. Setzen Sie in der Oberfläche das alte Passwort erneut, um den Zugriff wiederherzustellen.Gleiches gilt für ggf. im Empfangskonnektor konfigurierte SSL-Zertifikate. Kontrollieren Sie daher alle Passwörter und SSL-Zertifikate, die zuvor hinterlegt waren und setzen Sie diese neu.
Außerdem müssen die Sende- und Empfangskonnektoren wieder entsprechenden Gatewayrollen zugewiesen werden.
Hinweis
Die Gatewayrolle und das Webportal beziehen alle Informationen von der Intranetrolle. Daher werden diese bei einer anstehenden Migration einfach neu installiert.