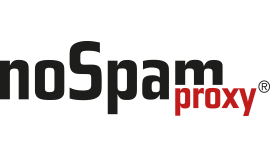Die Exchange 2010 Management Konsole startet nicht mehr nach der Installation des Mail Gateways
How Can We Help?
Wichtig: Seit NoSpamProxy das Framework 4.6.2 voraussetzt, funktioniert der unten beschriebene Workaround nicht mehr, da Exchange 2010 nicht kompatibel zum Framework 4.6.2 ist (https://docs.microsoft.com/en-us/Exchange/plan-and-deploy/supportability-matrix?redirectedfrom=MSDN&view=exchserver-2019).
Wenn das Net at Work Mail Gateway ab Version 7.7 und Exchange 2010 auf demselben Server installiert sind, funktioniert die Exchange-Management Konsole nicht mehr ordnungsgemäß. Der Grund hierfür ist das .NET Framework 4.0. Die Exchange-Management-Konsole benötigt als Standardhandler das Framework in der Version 2.0, die NoSpamProxy Management-Konsole hingegen arbeitet ausschließlich mit der Version 4.0. Damit standardmäßig die richtige .NET Framework Version verwendet wird, legt das Net at Work Mail Gateway Setup 7.7 eine Umgebungsvariable mit dem Namen “COMPLUS_ApplicationMigrationRuntimeActivationConfigPath” an. Diese Variable verweist auf einen Pfad in dem eine Config-Datei mit den entsprechenden Einstellungen gespeichert ist. Beim Aufruf jeglicher MMCs wird die entsprechende Variable, und somit die Konfigurationsdatei, verwendet. Beim Öffnen der Exchange MMC verursacht dies die bekannten Probleme. Um die Exchange MMC wieder benutzen zu können, gibt es nur den folgenden Workaround: Die Umgebungsvariable wird dauerhaft gelöscht und die NoSpamProxy MMC muss über eine Batchdatei aufgerufen werden, in der die entsprechende Umgebungsvariable vorher definiert wird. Der Vorteil ist, dass die Umgebungsvariable in diesem Fall nur für Programme angewendet wird, die aus dem Kontext der Batchdatei aufgerufen werden.
Gehen Sie zur Umgehung des Problems wie folgt vor:
Öffnen Sie zunächst den Windows Explorer.
Klicken Sie mit der rechten Maustaste auf “Computer” und wählen Sie dort „Eigenschaften“ aus.
Klicken Sie in diesem Fenster auf “Erweiterte Systemeinstellungen”. Folgendes Fenster öffnet sich:
Klicken Sie hier auf “Umgebungsvariablen”.
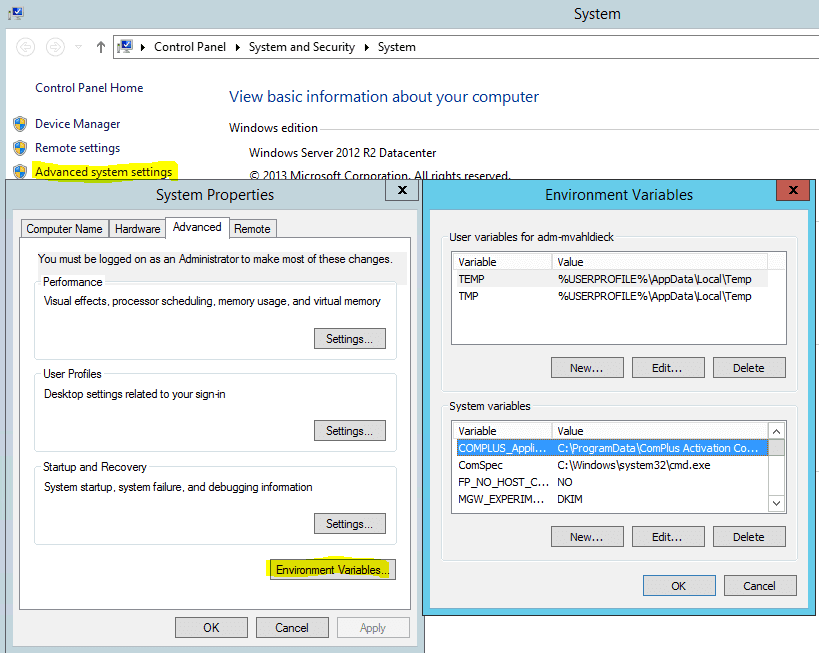
Wählen Sie im Fenster „Umgebungsvariablen“ im Abschnitt „Systemvariablen“ auf “COMPLUS_ApplicationMigrationRuntimeActivationConfigPath” aus und klicken anschließend auf “Bearbeiten”. Kopieren Sie sich den Pfad, der im Feld „Wert“ steht, in die Zwischenablage. Anschließend löschen Sie den kompletten Eintrag. Klicken Sie auf OK, Übernehmen und wieder auf OK.
Öffnen Sie nun Notepad. Fügen Sie den gerade kopierten Pfad aus der Zwischenablage in Notepad ein. Zusätzlich fügen Sie bitte folgende Zeilen dazu:
set COMPLUS_ApplicationMigrationRuntimeActivationConfigPath=
mmc.exe "C:\Program Files\Net at Work Mail Gateway\NoSpamProxy Management Console\Net at Work Mail Gateway Configuration Console.msc"
Kopieren Sie den Pfad aus der Zwischenablage hinter die erste Zeile ein. Die Notepad-Datei sollte dann sinngemäß wie folgt aufgebaut sein:
set COMPLUS_ApplicationMigrationRuntimeActivationConfigPath=C:\ProgramData\ComPlus Activation Configurations\
mmc.exe "C:\Program Files\Net at Work Mail Gateway\NoSpamProxy Management Console\Net at Work Mail Gateway Configuration Console.msc"
Achtung! Die Dateinamen der Konsole können sich je nach eingesetzter Version unterscheiden. Halten Sie bitte im Zielverzeichnis Ausschau nach der .msc-Datei!
Bitte beachten Sie, dass die Darstellung der Batch-Datei in diesem Artikel durch automatische Zeilenumbrüche verfälscht werden könnte.
Passen Sie zum Schluss ggfs. den Pfad zur Net at Work Mail Gateway Configuration Console.msc an und speichern Sie anschließend den Notepadinhalt als NoSpamProxy-MMC.bat. Wenn Sie die BATCH-Datei aufrufen, sollte sich die NoSpamProxy MMC erfolgreich öffnen lassen. Ab Windows 2008 mit aktiviertem UAC müssen Sie die Batchdatei jedoch stets als Administrator ausführen. Die Exchange MMC sollte sich nun ebenfalls fehlerfrei öffnen lassen.